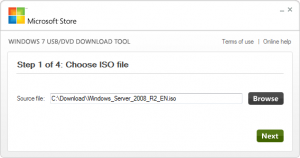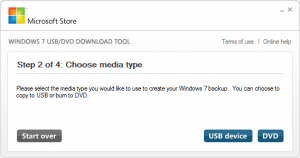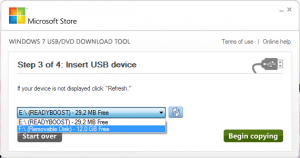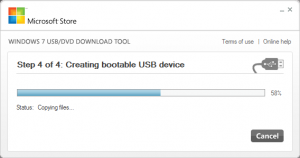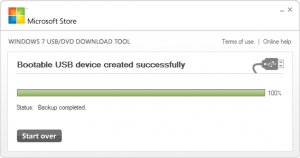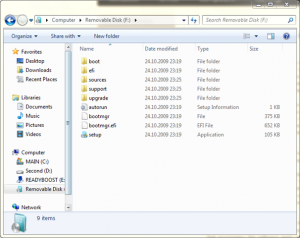Многие сисадмины думают о том, как закрыть доступ к социальным сетям, знакомствам и прочей развлекухе. Отчасти это забота не только о бюджете компании, но и о нерадивых пользователях, которым может влететь по полной программе. Проблема ограничения доступа осложняется наличием бесконечного множества доменных имен и анонимайзеров. В первом случае можно закрыть доступ по IP, во втором же бороться практически бесполезно. Предлагаю элегантное решение проблемы: радикально ограничивать скорость доступа вместо блокировки доступа к сайтам. Читать далее
Архив за месяц: Ноябрь 2009
Remote Desktop: маленькие хитрости
Хитрость №1: избавляемся от полос прокрутки.
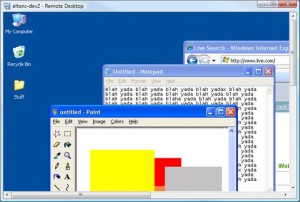
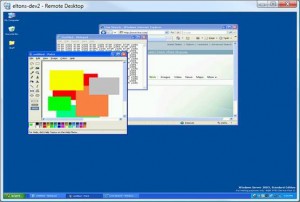 Ни для кого не секрет, что для сессии RDP можно задать произвольный размер экрана, например больше, чем разрешение монитора, с которого осуществляется соединение. В таком случае окно RDP будет с полосами прокрутки (первый скриншот). Однако клиент RDP имеет скрытый функционал: он умеет аппроксимировать изображение, эта функция называется smart-sizing (второй скриншот). Для того, чтобы включить smart-sizing, необходимо добавить следующую строку в файл подключения (.rdp):
Ни для кого не секрет, что для сессии RDP можно задать произвольный размер экрана, например больше, чем разрешение монитора, с которого осуществляется соединение. В таком случае окно RDP будет с полосами прокрутки (первый скриншот). Однако клиент RDP имеет скрытый функционал: он умеет аппроксимировать изображение, эта функция называется smart-sizing (второй скриншот). Для того, чтобы включить smart-sizing, необходимо добавить следующую строку в файл подключения (.rdp):
smart sizing:i:1
Информация отсюда.
Хитрость №2: сохраняем статус подключения для администрирования (к консоли) в файле подключения.
Для того, чтобы не запускать каждый раз клиента RDP с параметром /admin (для версии 6.1 и выше) или /console (до версии 6.1) необходимо добавить следующую строку в файл подключения (.rdp):
- для клиента до версии 6.1:
connect to console:i:1 - для клиента версии 6.1 и выше:
administrative session:i:1
Информация отсюда.
Хитрость №3: используем менеджер подключений RDP.
Для многих администраторов, использующих RAdmin, переход на RDP представляет серьезную проблему: клиент RDP не имеет удобной адресной книги (менеджера соединений). Оснастку Remote Desktops многие даже не рассматривают ввиду ее чрезвычайной убогости. Но на самом деле существует превосходный (и что немаловажно — бесплатный!) менеджер соединений для RDP, он так и называется: Remote Desktop Manager. Программа обладает богатейшим функционалом: помимо RDP поддерживается большое число систем удаленного управления, автоматическое подключение VPN-соединений, создание групп подключений, ping компьютеров в группе, Wake on LAN, настройка параметров каждого соединения (для RDP можно настроить smart-sizing и admin session) и многое другое. Все подробности можно узнать на официальном сайте программы. Если возможностей стандартной версии перестанет хватать, то можно осуществить апгрейд до Enterprise версии по вполне доступной цене.
Ну что, я вас убедил в том, что RDP — это удобно? 😉
Проблема с авторизацией на WSS/MOSS с localhost
Однажды я столкнулся со странной проблемой: при попытке зайти на любой из сайтов Sharepoint, любым браузером с сервера, на котором он установлен, авторизация не проходила, а в Security event log появлялось событие Event ID 537:
Logon Failure:
Reason: An error occurred during logon
Status code: 0xC000006D
Причина оказалась в следующем: в Windows Server 2003 SP1 включена новая функция безопасности «loopback check functionality». В результате включения этой функции обратиться локально к серверу можно по IP-адресу, NetBIOS-имени или имени компьютера. Все попытки обратиться по полному DNS-имени (FQDN), либо по одному из алиасов (CNAME) будут заканчиваться:
- бесконечным выводом окна входа в систему,
- ошибкой
Access denied, - ошибкой
No network provider accepted the given network path.
При этом при каждой попытке входа в систему будет записываться событие Event ID 537.
О методах настройки «loopback check functionality» подробно рассказывается в статьях KB887993 и KB926642.
О возможных проблемах после установки обновления KB968912
Microsoft выпустила обновление KB968912 для поддержки корпоративного лицензирования Windows 7 и Windows Server 2008 R2 службой KMS.
После установки этого обновления при попытке добавить новый KMS-ключ от Windows 7 или Windows Server 2008 R2 может возникать следующая ошибка: Error: 0xc004f050 The Software Licensing service reported that the product key is invalid. Решить проблему просто: необходимо перезапустить службу Software Licensing, либо повторно перезагрузить ОС.
Обо всех возможных проблемах с этим обновлением, а также о методах их устранения можно ознакомиться в блоге Ask the Core Team.
Установка Windows 7 и Windows Server 2008 R2 с USB-накопителя
Об установке Windows Server 2008 R2 и Windows 7 с флешки написано много статей. Не думаю, что стоит рассказывать в подробностях, что установка с USB-накопителей происходит намного быстрее, чем с DVD-диска или о том, что это фактически единственный способ установки ОС на нетбук, в котором нет CD/DVD привода.
О необходимых манипуляциях для подготовки загрузочного накопителя подробно рассказывается здесь или здесь. Эти способы хорошо зарекомендовали себя, но имеют ряд недостатков: требуется вручную выполнить много действий с командной строкой, а сам процесс желательно производить из-под Windows Vista/Windows Server 2008 или выше.
Теперь появился более простой способ создания загрузочного носителя, причем этот способ работает в любых 32-х и 64-ти битных ОС. Скачиваем утилиту Windows 7 USB/DVD Download Tool (зеркало) Windows 7 USB/DVD Download tool, устанавливаем ее и запускаем. Выбираем ISO образ и устройство, куда нужно копировать данные:
Update: Microsoft восстановил страницу загрузки утилиты.